WhatsApp Twilio
WhatsApp Integration with Twilio
Twilio is used for WhatsApp integration, and the Twilio signup process must be completed before starting the integration with Kommunicate.
Instructions to set up a Twilio account and WhatsApp number
Sign up to Twilio
Please have the following information handy to start the process.
- Facebook Business Manager account ID
- You will need your Twilio Account SID
Request access to enable Twilio numbers for WhatsApp.
- To do the integration on Kommunicate one needs to have the WhatsApp number that is provided by Twilio, In order to get the number of WhatsApp, and fill out Twilio's "Request Access" form with accurate and up-to-date information, including the Facebook Business Manager ID.
- Please refer to Twilio’s documentation for more details
Submit a WhatsApp Sender request in the Twilio console
- Once you fill out the Request Access form and submit it, you will receive the pre-approval email from Twilio. Check out this reference link for the next steps.
Allow Twilio to send a message on your behalf in the Facebook Business Manager console.
Submit Facebook Business Manager account for Business Verification
Twilio completes WhatsApp Sender registration from their end
Once all of the above steps have been completed, the WhatsApp number can be retrieved to be added in Kommunicate. integration section, WhatsApp enabled number can be found in WhatsApp enabled senders section of the Twilio console, refer to the following screenshot for more details.
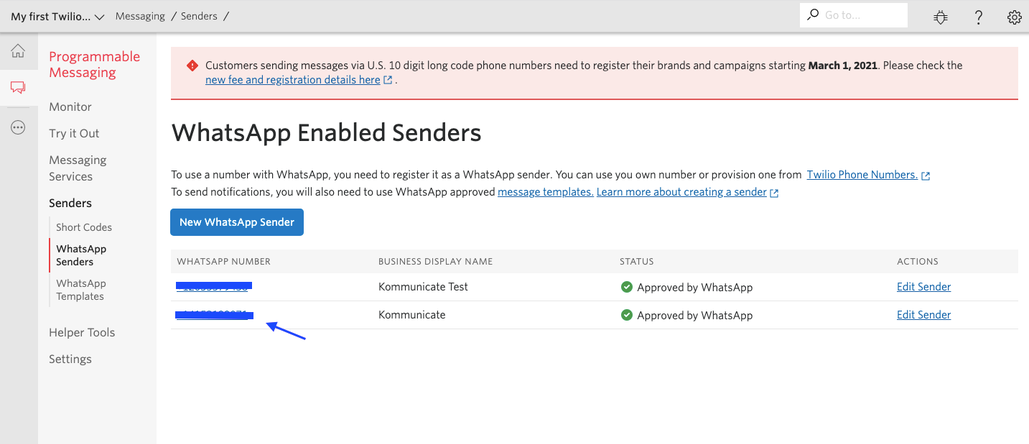
The instructions below will guide you through adding all of the necessary details to the Kommunicate dashboard and Twilio account.
- Copy Account SID, Auth Token from the Twilio console, and WhatsApp Enabled Number from WhatsApp enabled senders section and add it in the Kommunicate integration section.
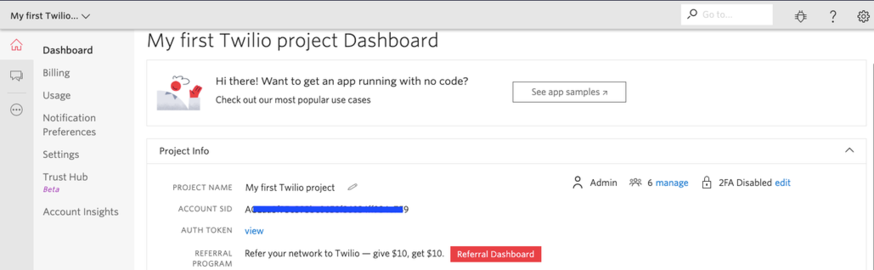
- Navigate here in the dashboard to integrate with Kommunicate as shown below
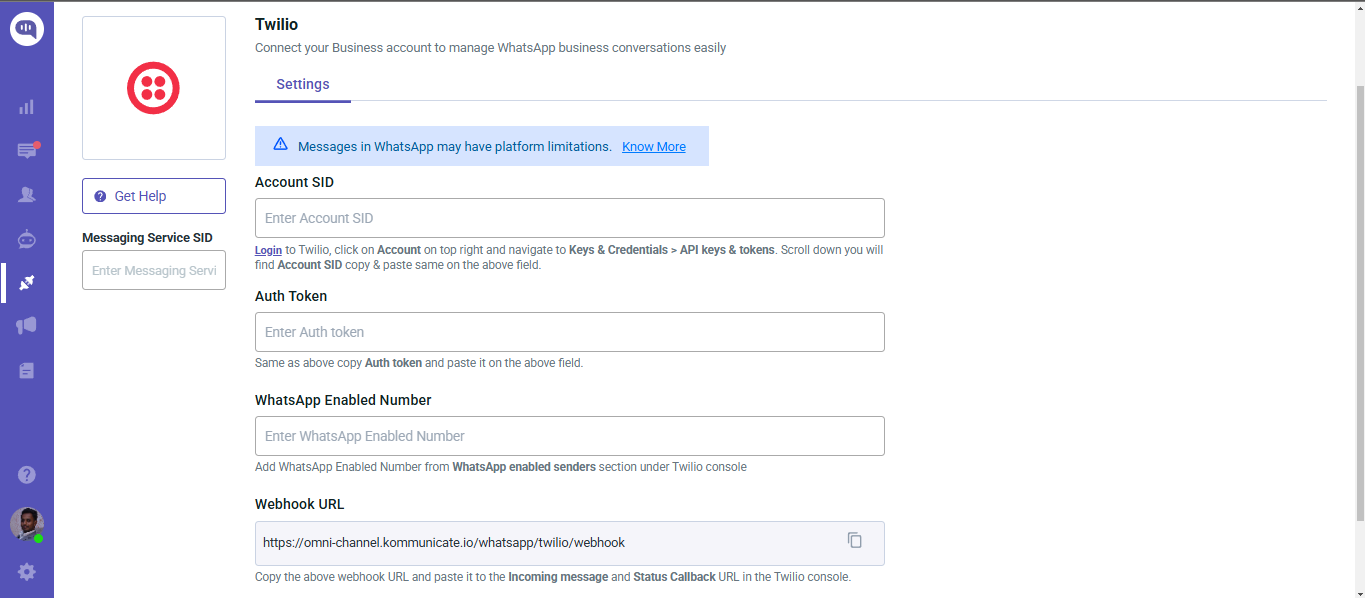
- Once integration on Kommunicate is finished, visit WhatsApp enabled senders section on Twilio and click on Edit Sender.
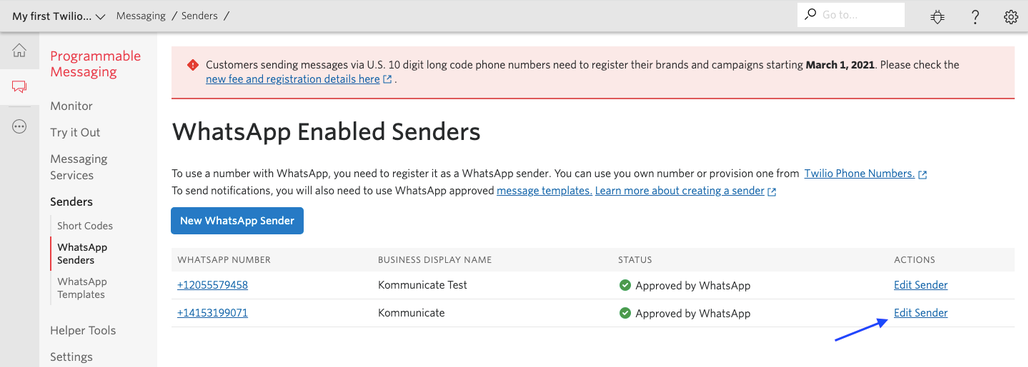
- Now add the webhook URL and select the HTTP POST. Also, add a URL in the status callback URL textbox and Save/Update WhatsApp sender.
https://omni-channel.kommunicate.io/whatsapp/twilio/webhook
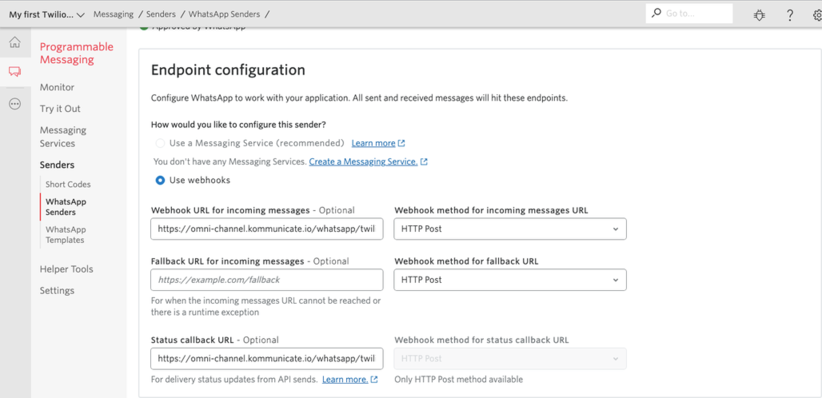
Now that Kommunicate is successfully integrated with your WhatsApp account, try sending messages to the number linked to the account and these messages will be sent to Kommunicate chat as well, if the chatbot is already integrated, the bot will start replying to the queries on your WhatsApp chat.
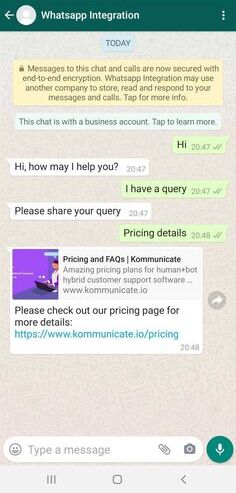
Conversation on the Kommunicate dashboard will be displayed in this format

Rich messages on Twilio
Twilio lets you create rich messages on its console and use them on platforms like Kommunicate with the help of the Content template SID. You can select the following types of templates to use on Kommunicate.
Create Templates
Navigate to the Twilio console, go to Messaging > Senders > Content Template Builder, and click the Create New button.
Quick replies let businesses define buttons that users can tap to respond. When a Quick reply is tapped, a message containing the button text is sent in the conversation.
Call to action (CTA) buttons trigger a phone call or open a website when tapped.
List Picker Allows users to choose from a curated list of options.
Media Send multimedia content to enhance user engagement and convey information visually.
WhatsApp CardDisplay a visually appealing, condensed message with title, image, and buttons, ideal for showcasing products, services, or promotions.

After creating your templates in Twilio and submitting them to WhatsApp for approval, you can start using the approved templates in your Kommunicate conversations.
Before using the templates, make sure to add the Messaging Service SID to your Kommunicate dashboard.
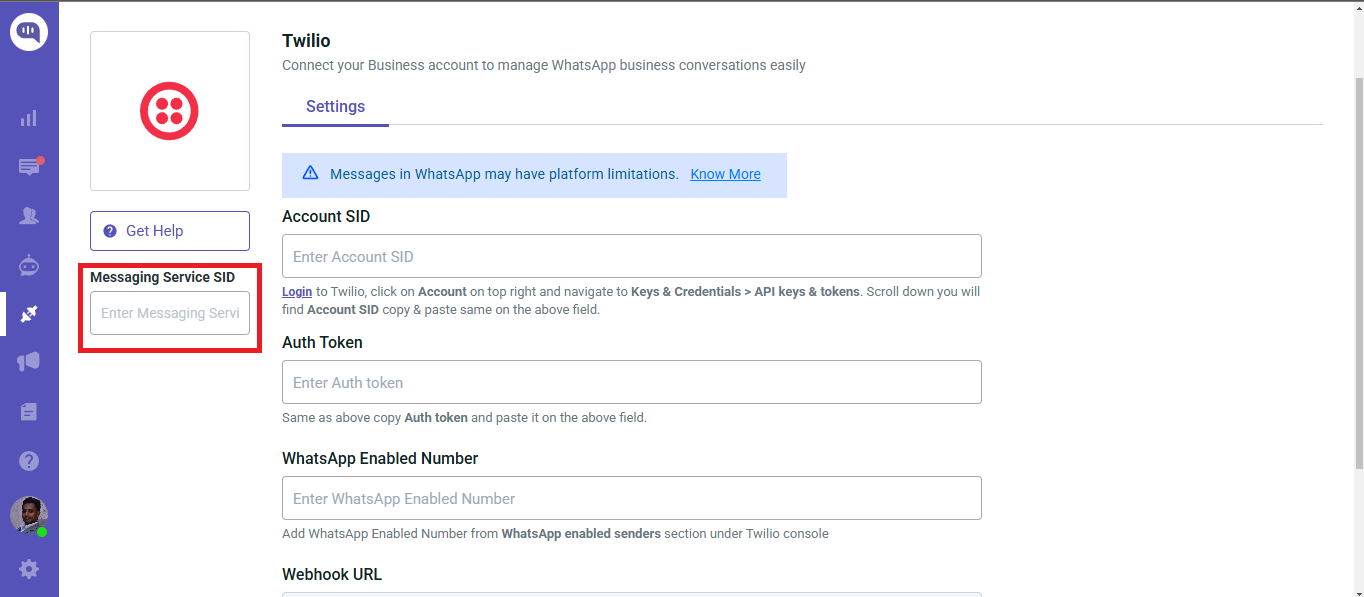
Refer to this screenshot to locate the Messaging Service SID in your Twilio account.
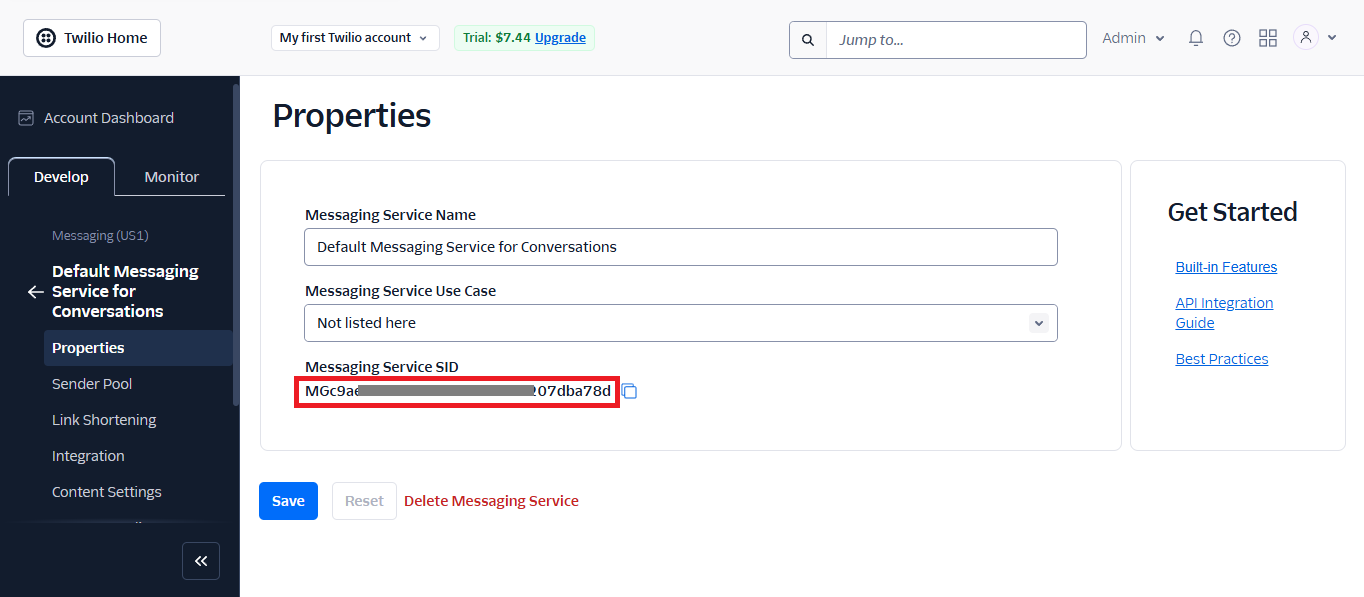
How to use Templates on Kommunicate
To add a Template to the Intent, follow these steps
- Bot Builder > Select Intent
- Click +More > Custom Payload
- Enter below payload

{
"platform": "kommunicate",
"metadata": {
"templateId": "17",
"contentSid": "REPLACE YOUR OWN CONTENT_SID"
}
}
